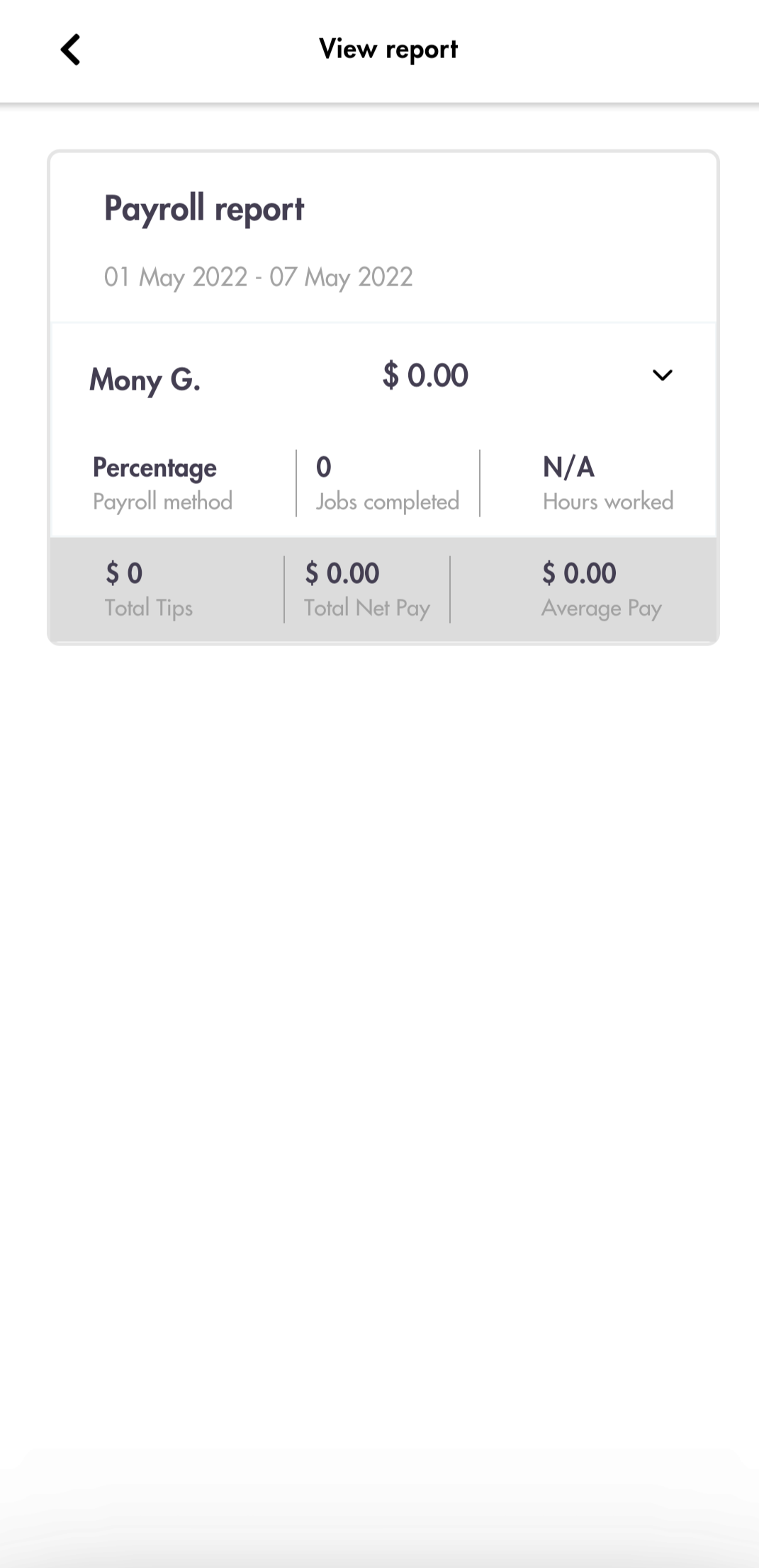How to use the Maidily mobile app
Learn how to clock in/out, sent ETA text and view your payroll.
As a Technician logged into the Maidily mobile application you will have the ability view your own:
- Customers (if you are assigned to jobs)
- Jobs (if you are assigned to jobs)
- Payroll report
- Owed pay
- Schedule
- Profile
Technicians can only view their own (they have to be assigned to the job or be on a team that is assigned to the job) schedules, customers, and jobs - they cannot view the customers, jobs, or schedules of technicians
As a Technician logged into the Maidily mobile application you will also have the ability to:
- Request time off
- Clock in/out from jobs
Home screen:
You can see your 'Total owed pay' on the home screen. This is based on your pay rate that is set up be an administrator/manager:
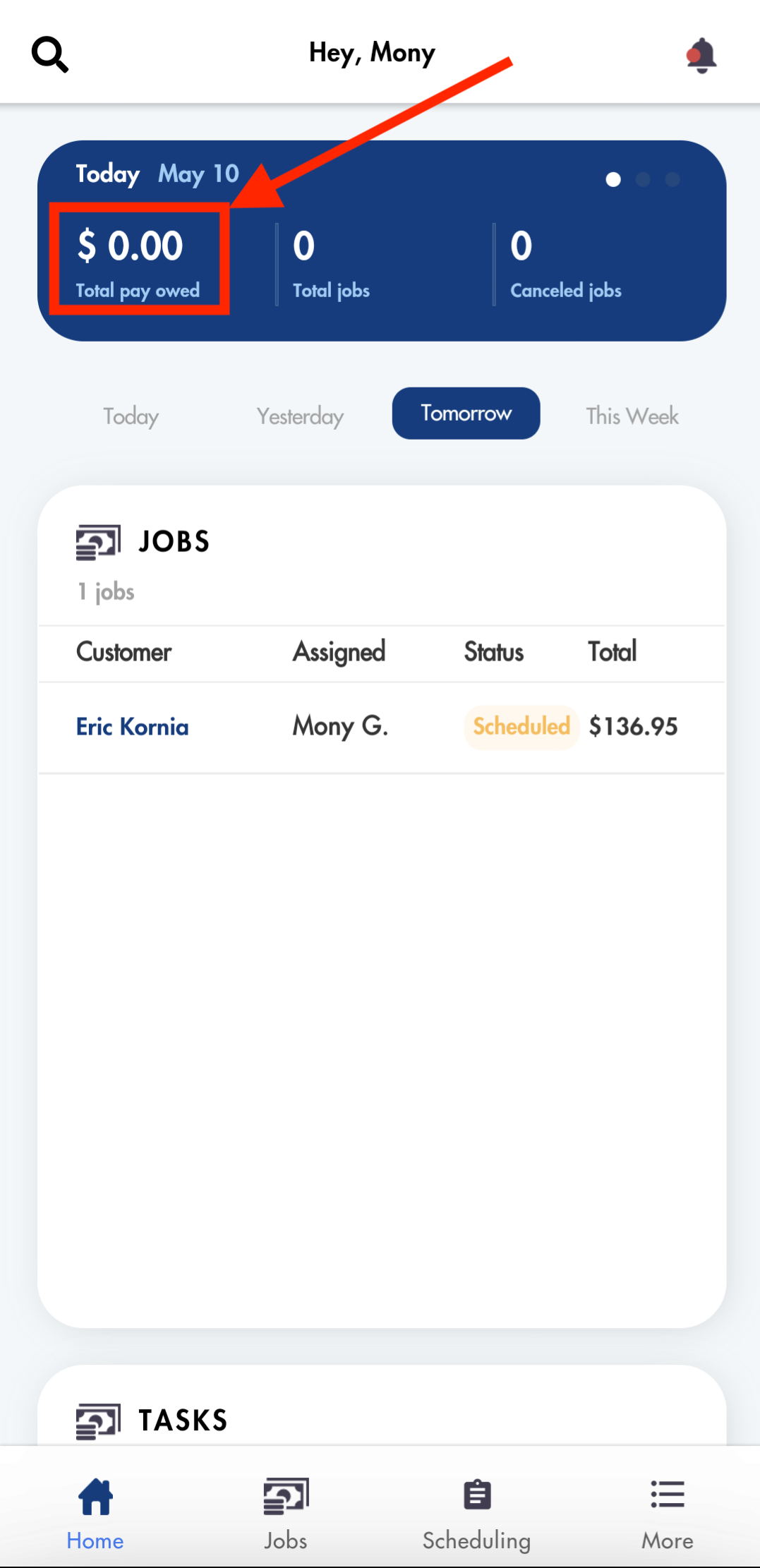
You can see your assigned jobs for 'Today', 'Yesterday', 'Tomorrow', and 'This Week'
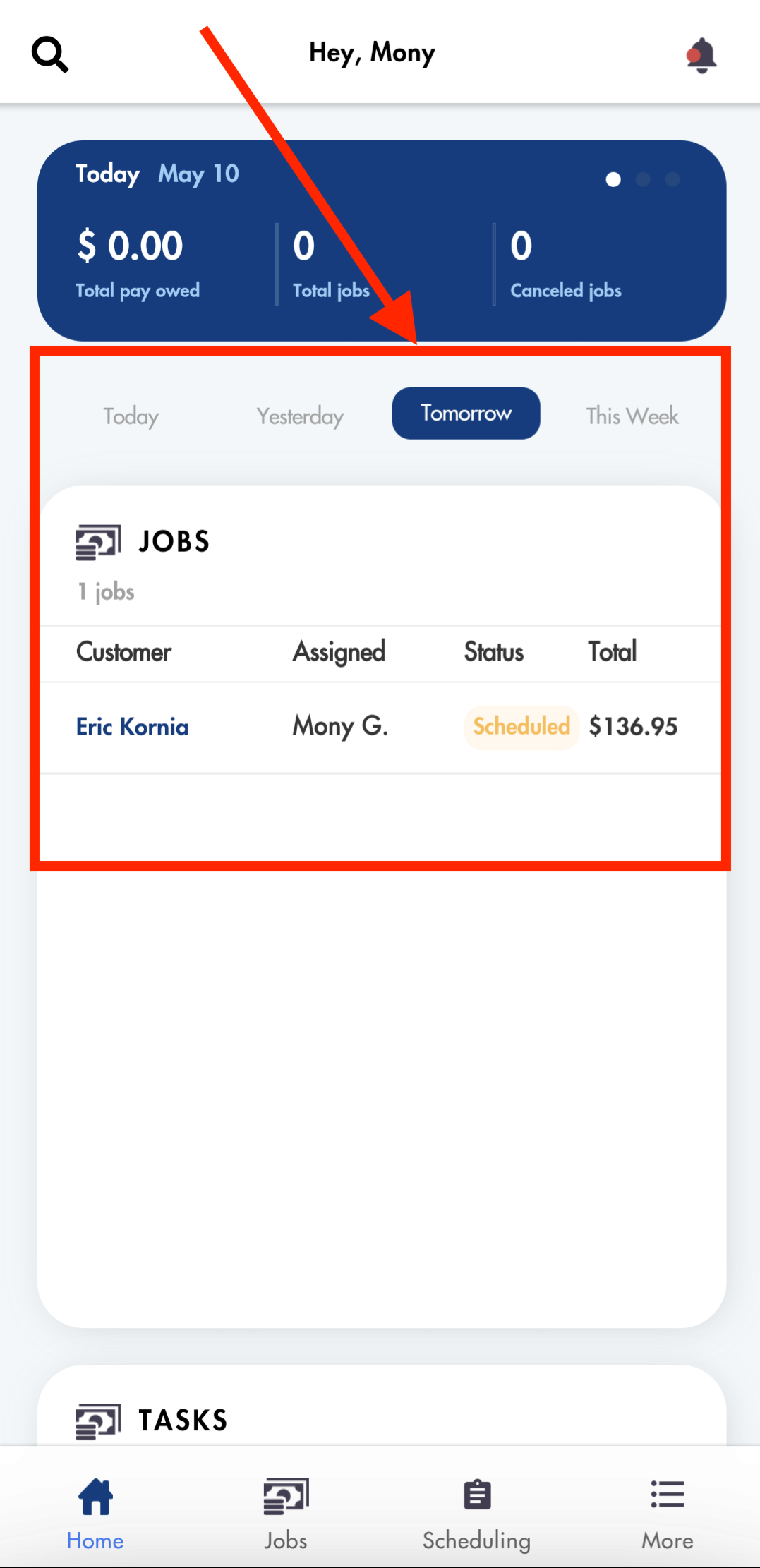
- Clicking the customer's name will take you directly into the job details page of that job:
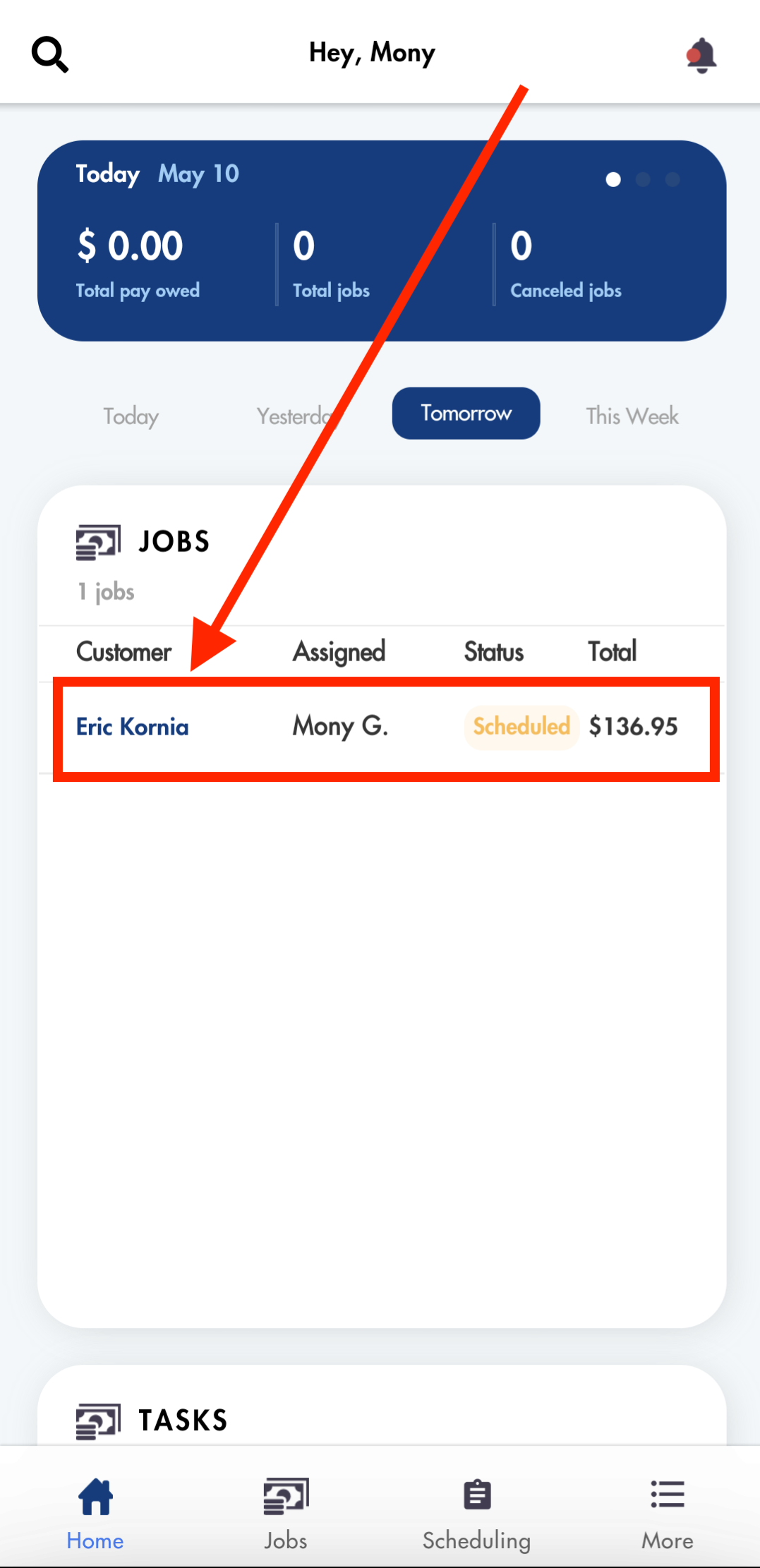
Job details page:
Clocking in/out:
You can Start/Stop your working timer from the job details page of any job by pressing the Start/Stop timer buttons:

- You can find information about the service in the job details screen (Extras, Checklist items, Type of service, Size):
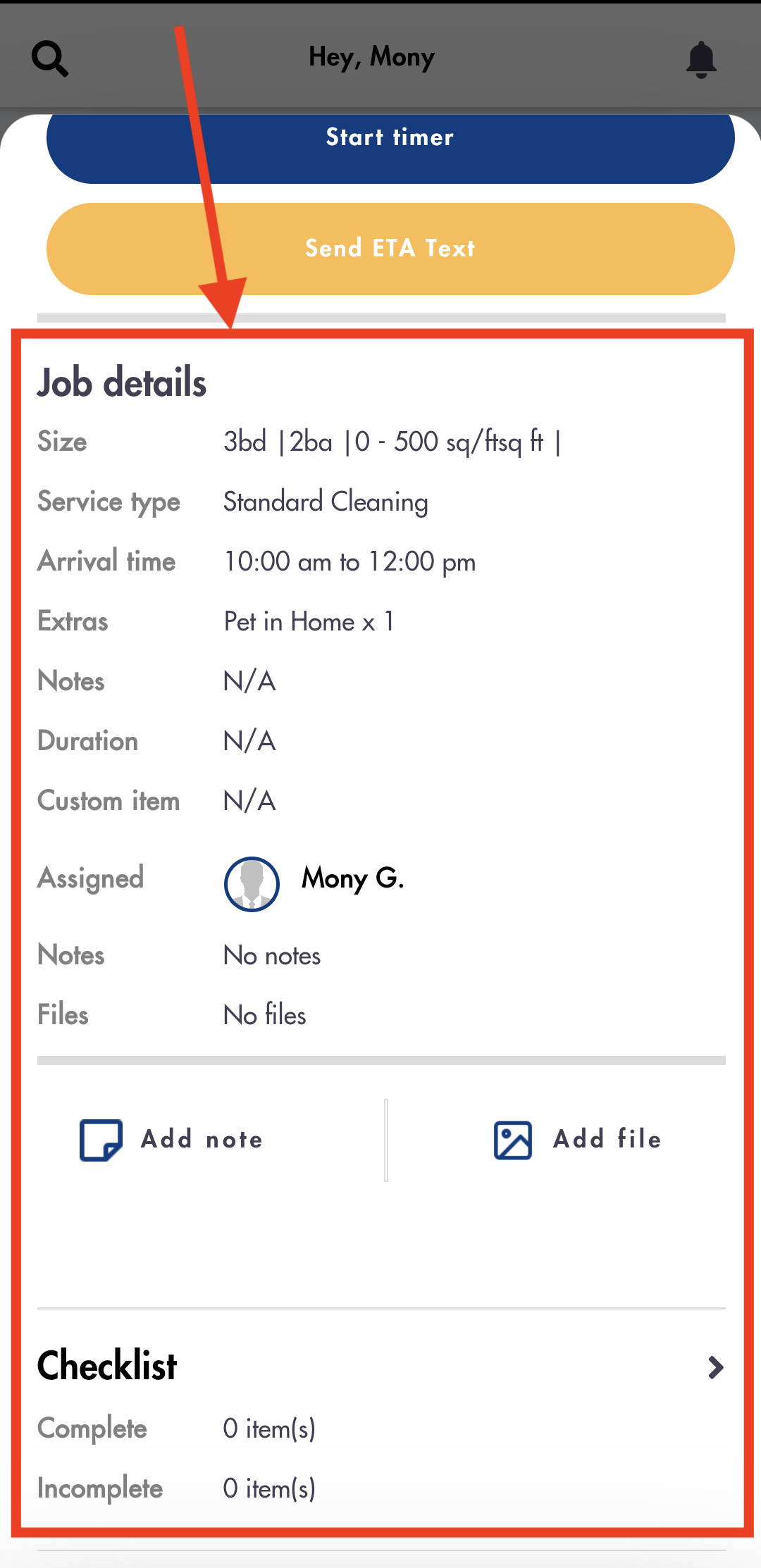
My profile:
Time off request:
You can submit a time off request form by navigating to your (click on 'More' in the bottom right corner of the screen) profile and filling out the request form:
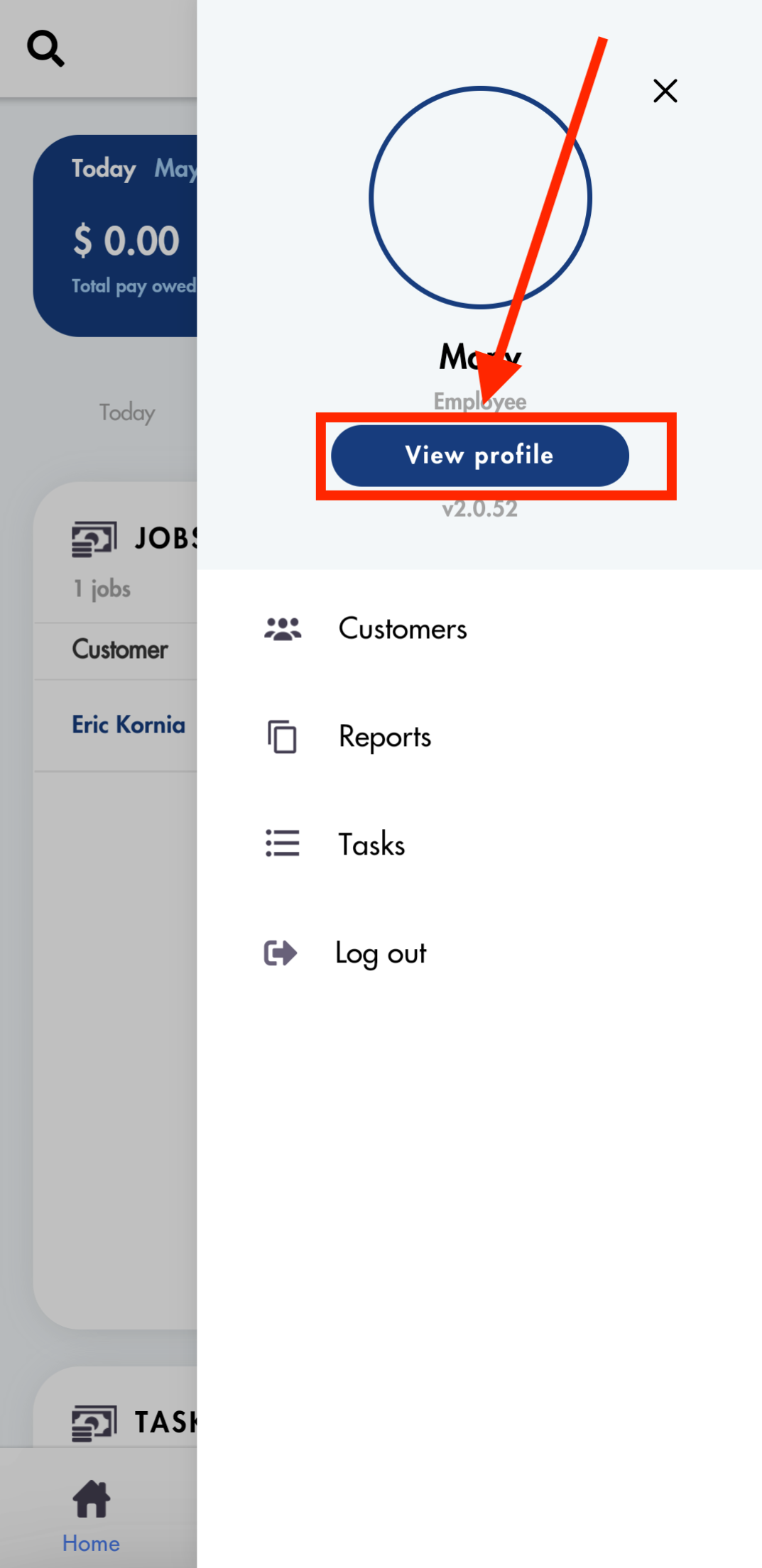
- Click on 'Start a new request' and fill out the form:

You are required to select an approver for time off requests
Schedule:
You can view your schedule by clicking on 'Scheduling' from the bottom menu:
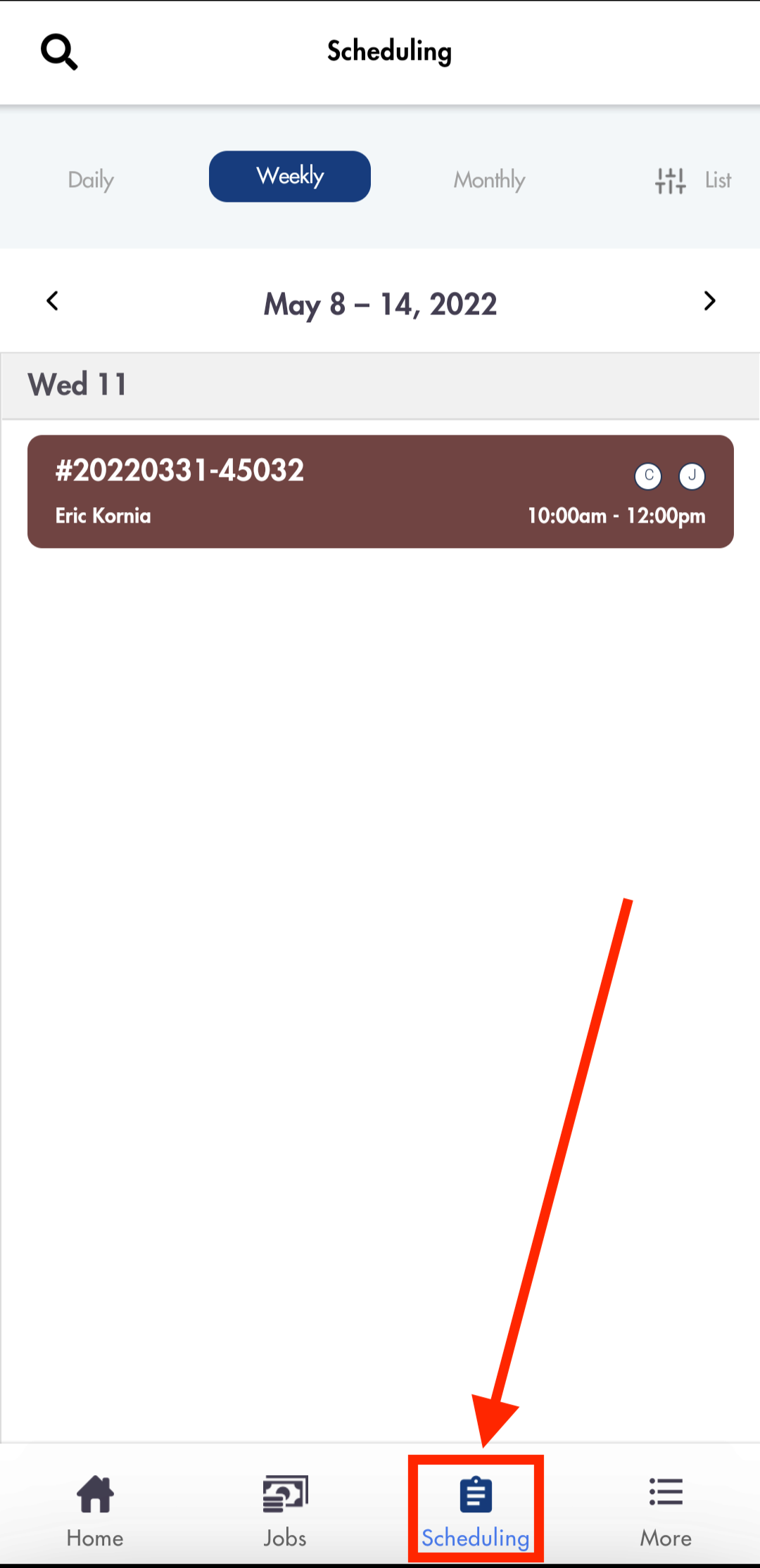
- You can filter through a 'Daily', 'Weekly', 'Monthly' view
- Arrival time is displayed in the bottom right corner of the job block
My profile:
You can view your profile and make changes to it by clicking on 'More' (in the bottom right corner) -> View profile:
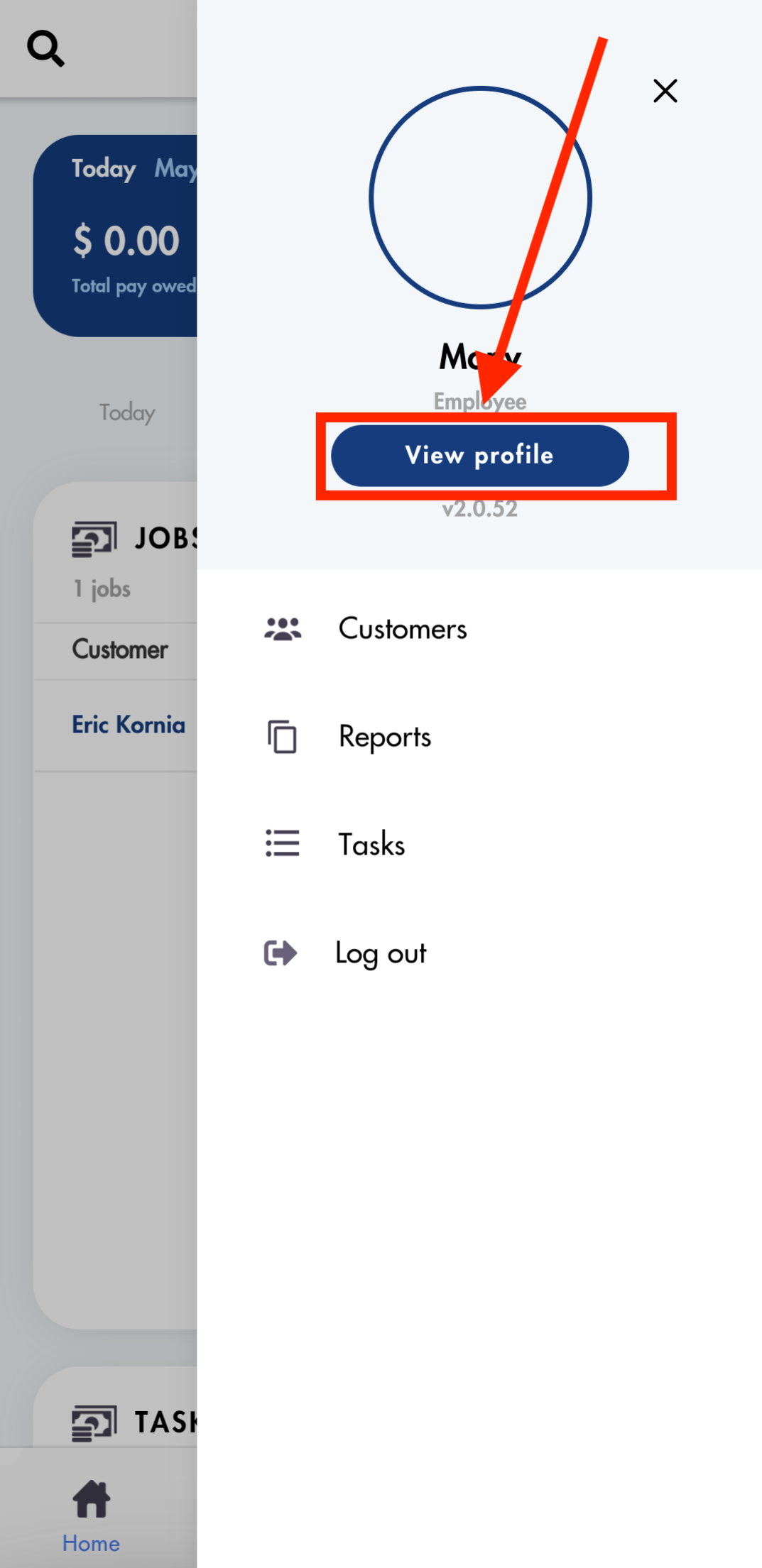
Payroll report:
You can click on Reports -> Payroll report to view your pay details:
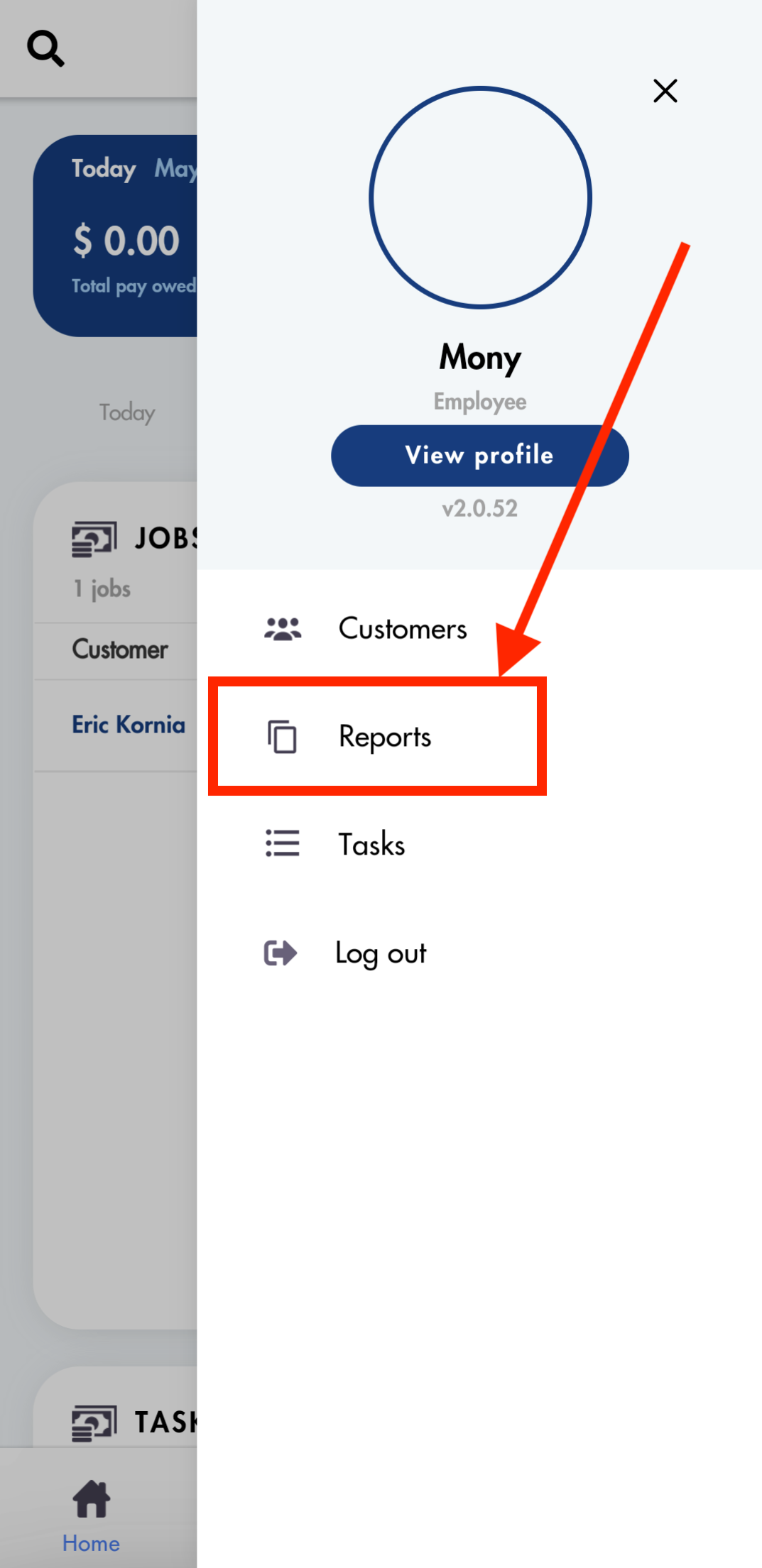
- Fill out the details of the report
- Click 'Run Report'

- Payroll report will generate: